راهنمای کامل گرفتن اسکرینشات در ویندوز 11: بهترین میانبر ها و ترفند ها
ویندوز ۱۱ امکانات مختلفی برای گرفتن اسکرینشات در اختیار کاربران قرار میدهد، با این حال، این روشها به اندازهای متنوع هستند که ممکن است برای برخی افراد گیجکننده به نظر برسند. در این راهنما، من تنها چهار میانبر عملی و کارآمد را معرفی خواهم کرد که بهطور مستمر از آنها استفاده میکنم، و همچنین به شما خواهیم گفت که در صورت عدم وجود دکمه Print Screen در صفحهکلید، چه تدابیری میتوان اتخاذ کرد.
در ویندوز ۱۱، روشهای زیادی برای گرفتن اسکرینشات وجود دارد، از جمله ابزار Snipping Tool، دکمه Print Screen، Xbox Game Bar و دیگر میانبرهایی که بسیاری از آنها مشابه یکدیگرند و ممکن است باعث سردرگمی شوند.
پس از آزمایش و بررسی تمامی این روشها، به چهار میانبر اصلی رسیدم که همواره از آنها بهره میبرم. این میانبرها سریع، مطمئن و بسیار سادهاند؛ بهگونهای که بدون نیاز به فکر کردن میتوان از آنها استفاده کرد و بهطور قابل توجهی کار را تسهیل میکنند.
این چهار میانبر برای من به یک عادت تبدیل شده است:
- Win + Print Screen
- Alt + Print Screen
- Win + Shift + S
- Win + Alt + Print Screen
اگر برایتان سوال پیش آمده که کدامیک از این میانبرها در ویندوز ۱۱ واقعاً ارزش استفاده و وقت گذاشتن دارند، باید بگویم که این چهار میانبر بهطور روزمره در تمامی نیازهای من کاملاً کارآمد بودهاند.
Win + Print Screen: ثبت اسکرینشات از صفحه کامل
این میانبر یکی از سادهترین و کارآمدترین روشها برای گرفتن اسکرینشات در ویندوز 11 است. با فشار دادن همزمان Win + Print Screen، صفحه نمایش شما به طور کامل گرفته میشود و بدون هیچگونه نیاز به ویرایش یا پرسش در مورد محل ذخیره، تصویر به طور خودکار در پوشه Screenshots داخل Pictures ذخیره میشود.
اسکرینشات در ویندوز 11 کجا ذخیره میشود؟ همانطور که اشاره کردیم، اسکرینشاتها به صورت خودکار در پوشه Screenshots در داخل Pictures ذخیره میشوند. این ویژگی به شما کمک میکند تا به راحتی به تصاویر اسکرینشات خود دسترسی پیدا کنید.
این میانبر مخصوصاً زمانی مفید است که در حال مستندنگاری یا جمعآوری تصاویر برای مقالات هستید. هیچ پنجره اضافی یا ویرایشی وجود ندارد—فقط یک عکس سریع و بازگشت به کار.
Alt + Print Screen: گرفتن اسکرینشات از یک پنجره خاص
اگر فقط به گرفتن اسکرینشات از پنجره فعال در حال کار خود نیاز دارید، Alt + Print Screen گزینه عالی است. این میانبر به طور مستقیم اسکرینشات را به کلیپبورد کپی میکند، بنابراین میتوانید آن را در یک ایمیل، سند ورد، یا ویرایشگر عکس پیست کنید.
این روش زمانی مفید است که چندین اپلیکیشن باز دارید و فقط نیاز به هایلایت کردن یکی از آنها دارید. برای مثال، زمانی که بازخوردی برای یک باگ در مرورگر مینویسید و نمیخواهید تبهای دیگر شما نمایش داده شوند.
Win + Shift + S: دقت و انعطافپذیری بیشتر برای اسکرینشات
یکی از بهترین میانبرها برای گرفتن اسکرینشات دقیق و بدون دردسر، میانبر Win + Shift + S است. با این میانبر، ابزار Snipping Tool به شما این امکان را میدهد تا دقیقاً انتخاب کنید که کدام قسمت از صفحه را میخواهید ضبط کنید. میتوانید یک مستطیل را روی یک بخش از صفحه بکشید، یک پنجره خاص انتخاب کنید یا حتی اسکرینشات کامل از صفحه بگیرید.
این ویژگی به خصوص برای ایجاد راهنماهای بصری یا گرفتن بخش خاصی از یک وبسایت بسیار مفید است. پس از گرفتن اسکرینشات، تصویر در کلیپبورد کپی میشود و پیشنمایشی کوچک در گوشه صفحه ظاهر میشود. با کلیک روی آن، میتوانید از ابزار Snipping Tool برای ویرایش سریع یا اضافه کردن یادداشت استفاده کنید.
Win + Alt + Print Screen: ثبت اسکرینشات در حین ضبط یا بازی
این میانبر در دنیای بازی بسیار محبوب است و به شما این امکان را میدهد که بدون هیچ گونه وقفهای اسکرینشات از پنجره فعال گرفته و آن را در پوشه Captures در داخل Videos ذخیره کنید. این میانبر زمانی مفید است که در حال ضبط صفحه خود یا آزمایش چیزی در حالت تمام صفحه هستید. این ویژگی به ویژه زمانی که Snipping Tool کار نمیکند مفید است.
مشکل اسکرین شات در ویندوز 11؟
گاهی اوقات ممکن است با مشکلاتی در گرفتن اسکرینشات در ویندوز 11 مواجه شوید. مشکلات اسکرینشات در ویندوز 11 معمولاً به دلیل تنظیمات سیستم، مشکل در کلیدها یا حتی مشکلات نرمافزاری رخ میدهند. در صورت بروز این مشکلات، میتوانید از روشهای جایگزین مانند Snipping Tool یا Win + Shift + S استفاده کنید.
اسکرینشات در ویندوز 7 و ویندوز 10
اگر به دنبال گرفتن اسکرینشات در ویندوز 7 یا ویندوز 10 هستید، همچنان میتوانید از کلید Print Screen استفاده کنید. در ویندوز 10، این کلید اسکرینشات را به کلیپبورد کپی میکند و در ویندوز 7، میتوانید از ابزار Snipping Tool یا Snip & Sketch برای گرفتن اسکرینشات استفاده کنید.
اسکرینشات در ویندوز 10 با کیبورد به راحتی با استفاده از کلیدهای Win + Print Screen قابل انجام است. این میانبر به طور خودکار اسکرینشات را ذخیره میکند.
نرمافزار اسکرینشات در ویندوز 11
در صورتی که نیاز به ویرایش یا ابزارهای پیشرفتهتری دارید، میتوانید از نرمافزارهای اسکرینشات در ویندوز 11 مانند Snipping Tool، Snip & Sketch یا نرمافزارهای شخص ثالث استفاده کنید. این ابزارها به شما امکانات بیشتری برای برش، افزودن یادداشت یا اشتراکگذاری فوری تصاویر میدهند.
جمعبندی
گرفتن اسکرینشات در ویندوز 11 به آسانی و با استفاده از میانبرهای ساده و کاربردی انجام میشود. از Win + Print Screen برای گرفتن اسکرینشات از کل صفحه استفاده کنید یا از Alt + Print Screen برای گرفتن اسکرینشات از پنجره فعال بهره ببرید. همچنین، Win + Shift + S به شما این امکان را میدهد تا به راحتی و با دقت بالا اسکرینشاتهای خاصی از صفحه بگیرید.
با آگاهی از نحوه استفاده از این میانبرها و ابزارها، میتوانید به راحتی اسکرینشاتهای مورد نیاز خود را بگیرید و بدون هیچ دردسری از آنها استفاده کنید.
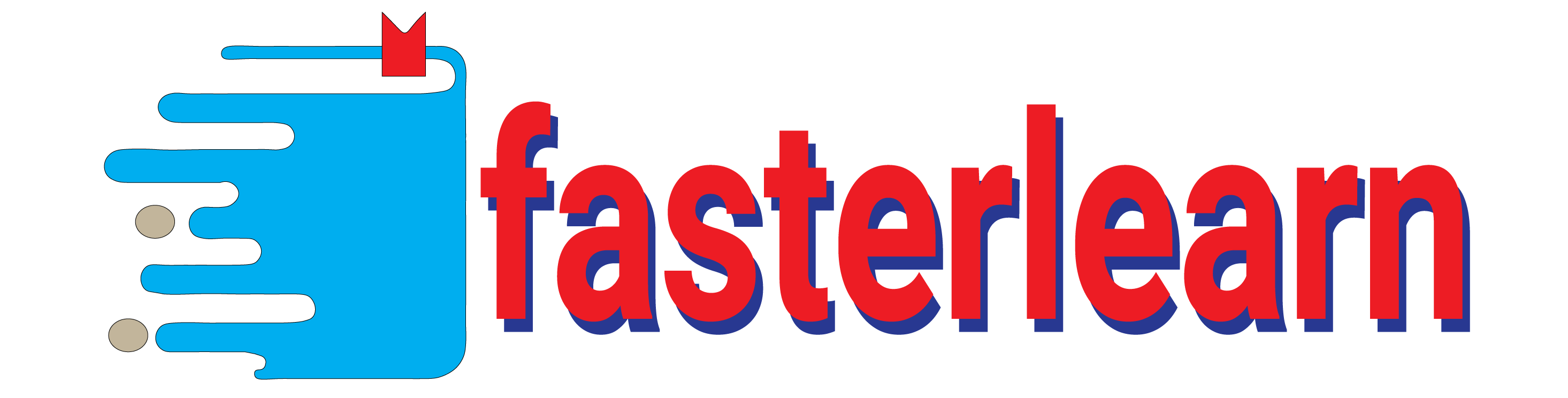
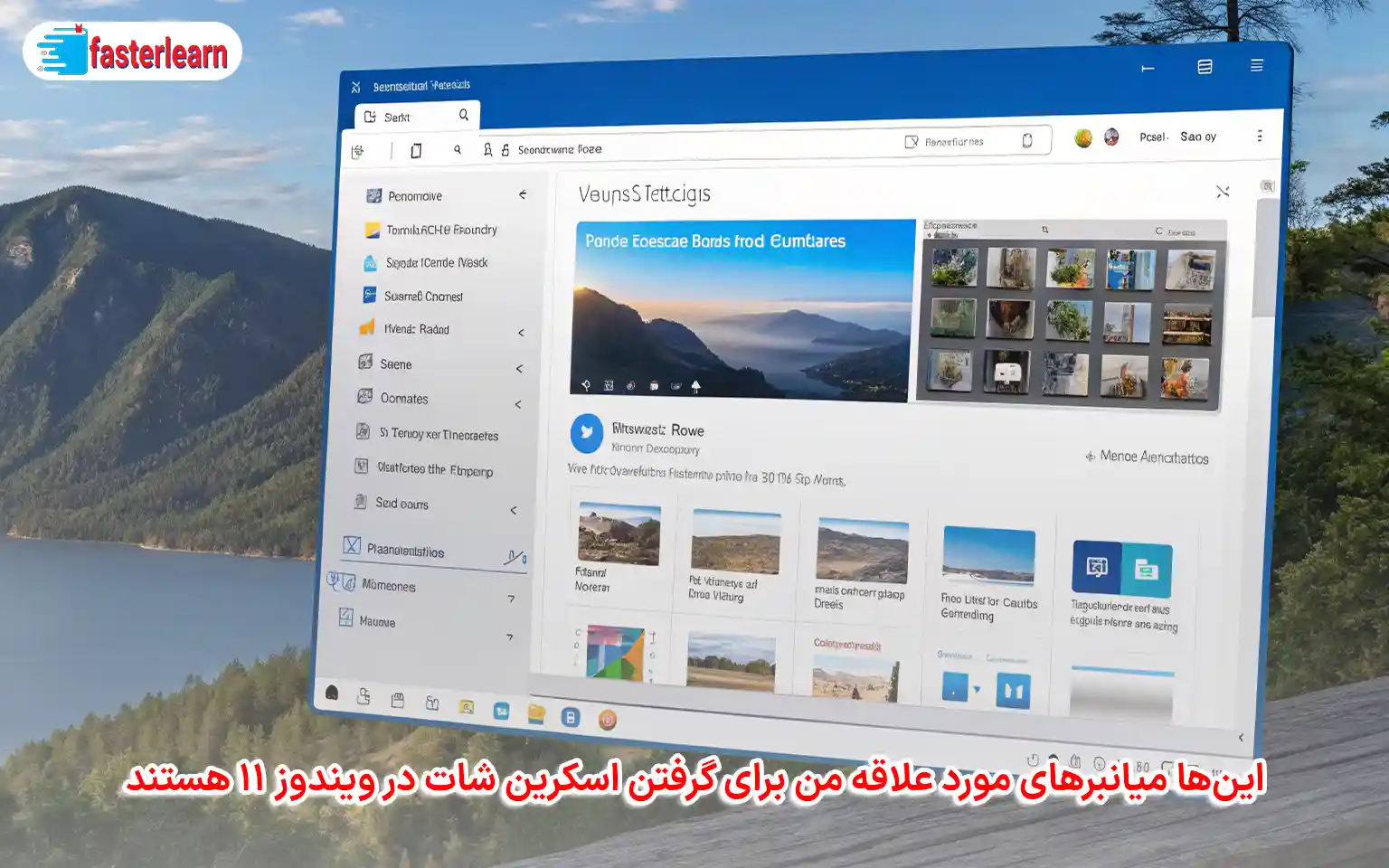
![ترفند های میانبر ویندوز که ۹۰٪ کاربران نمیدونن! [راهنمای کامل]](https://fasterlearn.ir/wp-content/uploads/2025/04/ترفند-های-میانبر-ویندوز-که-۹۰٪-کاربران-نمی_دونن-راهنمای-کامل-1280x800.webp)